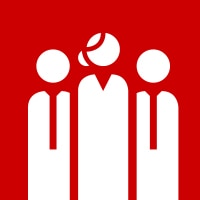- 1. Clean Up Disk Space
- 2. Uninstall Unused Programs
- 3. Limit Startup Programs
- 4. Upgrade Your RAM
- 5. Run a Malware Scan
- 6. Update Your Operating System and Drivers
- 7. Optimize Your Web Browser
- 8. Defragment Your Hard Drive
- 9. Upgrade Your Storage Drive to SSD
- 10. Regular Maintenance and Updates
- 11. Manage Visual Effects
- 12. Regularly Restart Your Computer
- 13. Check for Resource-Hungry Applications
- 14. Seek Professional Assistance
October 02, 2023
14 Tips to Speed Up a Slow Computer
In this comprehensive guide, we'll explore 14 valuable tips to help you get your computer running smoothly again.
14 Tips to Speed Up a Slow Computer
A slow computer can be incredibly frustrating, hampering productivity and causing unnecessary delays. Fortunately, there are several effective strategies you can employ to speed up your computer and optimize its performance without the need for major hardware upgrades. In this comprehensive guide, we'll explore 14 valuable tips to help you get your computer running smoothly again.
1. Clean Up Disk Space
Over time, your computer's hard drive accumulates unnecessary files—temporary files, old downloads, and more. Use the built-in Disk Cleanup tool or reliable third-party software to remove these redundant files and free up disk space. By doing so, you'll allow your computer to run faster and more efficiently.
- Windows
- Windows operating systems come with a built-in tool called "Disk Cleanup." To access it, open the Start menu, search for "Disk Cleanup," and select the drive you want to clean (usually C: drive).
- The tool will calculate the amount of space you can free by cleaning up various files. Check the categories you want to clean (e.g., Temporary files, Recycle Bin) and click "OK" to initiate the cleanup.
- The tool will calculate the amount of space you can free by cleaning up various files. Check the categories you want to clean (e.g., Temporary files, Recycle Bin) and click "OK" to initiate the cleanup.
- Windows operating systems come with a built-in tool called "Disk Cleanup." To access it, open the Start menu, search for "Disk Cleanup," and select the drive you want to clean (usually C: drive).
- macOS
- For macOS users, you can manually clean up files by navigating to the Apple menu, selecting "About This Mac," and then clicking on "Storage." Here, you'll see a breakdown of your storage usage. Click on "Manage" to access options to optimize storage, which includes removing clutter like old files, caches and app data.
2. Uninstall Unused Programs
Unused or infrequently used applications can take up valuable disk space and slow down your computer. Navigate to the Control Panel or Settings to uninstall programs you no longer need, effectively lightening the load on your system and improving its speed.
- Access Control Panel (Windows) or Settings (Windows 10):
- Windows
- Click on the Start menu and locate "Control Panel" in the list. Click to open.
- In the Control Panel, find the "Programs" section and click on "Uninstall a program.”
- Windows 10
- Open the Settings menu by clicking the gear icon in the Start menu or pressing Win + I keys together.
- In the Settings window, select "Apps."
- Windows
- Browse Installed Programs
- You'll now see a list of all installed programs on your computer.
- You'll now see a list of all installed programs on your computer.
- Identify Unused Programs
- Carefully review the list of programs and identify those that you no longer use or need. Consider the following factors:
- Frequency of use: If you haven't used a program in months, it's a good candidate for removal.
- Purpose: If the program served a specific purpose in the past, but that purpose is no longer relevant, it's likely time to uninstall it.
- Carefully review the list of programs and identify those that you no longer use or need. Consider the following factors:
- Uninstall Programs
- Click on the program you want to uninstall and then click the "Uninstall" or "Remove" button that appears.
- Follow the on-screen instructions to complete the uninstallation process.
- Repeat as Necessary
- Go through the list of installed programs and repeat the above steps for any other programs you wish to uninstall.
- Go through the list of installed programs and repeat the above steps for any other programs you wish to uninstall.
- Restart Your Computer
- After uninstalling the unnecessary programs, it's a good practice to restart your computer to complete the removal process and ensure the changes take effect.
3. Limit Startup Programs
Many applications automatically launch during startup, consuming precious system resources and slowing down boot time. Use the Task Manager or System Configuration tool to manage your startup programs, disabling unnecessary ones from starting up with your computer. This simple step can significantly improve your computer's startup speed.
- Use Task Manager (Windows)
- Windows
- Press Ctrl + Shift + Esc or Ctrl + Alt + Delete and select "Task Manager.
- Navigate to the "Startup" tab to view a list of programs that launch during startup.
- Windows
- Identify Unnecessary Startup Programs
- Review the list of programs that start automatically with your computer. Look for programs that you don't use regularly or that aren't essential for your system's operation. Common examples might include chat applications, cloud storage clients, or update managers for software you rarely use.
- Review the list of programs that start automatically with your computer. Look for programs that you don't use regularly or that aren't essential for your system's operation. Common examples might include chat applications, cloud storage clients, or update managers for software you rarely use.
- Disable or Enable Startup Items
- Right-click on the program you want to manage and select "Disable" to prevent it from launching during startup.
- For programs you want to re-enable, simply right-click and select "Enable."
- Use System Configuration (Windows)
- Windows:
- Press Win + R to open the Run dialog, type "msconfig," and press Enter.
- Navigate to the "Startup" tab to view and manage startup programs.
- Windows:
- Uncheck Unwanted Programs
- Uncheck the programs you don't want to run at startup. Be cautious and only disable programs that you're sure are unnecessary for startup.
- Uncheck the programs you don't want to run at startup. Be cautious and only disable programs that you're sure are unnecessary for startup.
- Apply and Restart
- Once you've made the necessary changes, click "Apply" and then "OK." Restart your computer to allow the changes to take effect.
4. Upgrade Your RAM
Insufficient RAM (Random Access Memory) can considerably impact your computer's speed and multitasking capabilities. Consider upgrading your RAM to ensure your system can handle multiple tasks simultaneously, resulting in improved performance and responsiveness.
5. Run a Malware Scan
Malware and viruses can significantly slow down your computer by utilizing system resources. Perform a thorough malware scan using reputable antivirus software to detect and remove any malicious programs. This action will not only enhance your computer's speed but also bolster its security.
6. Update Your Operating System and Drivers
A core feature of hard tokens is a screen for inputting and requesting access. This action can be done through an authentication code, biometric data, fingerprints, cryptographic keys or a secure PIN. The types of tokens used can include USB tokens, Bluetooth tokens, smart cards and more. In general, hard tokens are small and designed to be easily carried on a keychain or in a pocket or purse.
Other types of hard tokens include connected tokens, which need a physical connection to automatically connect or transfer data and require host input services installed on the intended device. USB tokens and smart cards are common connected tokens that are still popular today.
Disconnected tokens are the most common types of hard tokens. They require two-factor authentication, usually including a PIN, before allowing access. While disconnected tokens don't need to be plugged into their intended device, authentication is manually entered through a small screen on the token itself.
7. Optimize Your Web Browser
Web browsers can be resource-intensive, affecting overall system performance. Clear your browser's cache, disable or remove unnecessary extensions, and consider using ad blockers to speed up browsing and free up system resources. Additionally, regularly updating your browser to the latest version will help improve its efficiency.
8. Defragment Your Hard Drive
Over time, files on your hard drive become fragmented, leading to slower read and write speeds. Use the built-in defragmentation tool to reorganize and optimize your files, enhancing disk performance. This simple maintenance task can contribute to an overall faster computer.
- Use Built-in Disk Defragmenter (Windows)
- Windows
- Open the Start menu and search for "Defragment and Optimize Drives." Select the result that appears.
- In the Disk Defragmenter window, you'll see a list of drives. Select the drive you want to defragment (usually C: drive) and click "Optimize."
- Windows
- Analyze Your Drive
- Before you proceed with the defragmentation, it's a good practice to click "Analyze" to assess the level of fragmentation on your drive. The tool will provide a report on whether your drive needs to be optimized.
- Before you proceed with the defragmentation, it's a good practice to click "Analyze" to assess the level of fragmentation on your drive. The tool will provide a report on whether your drive needs to be optimized.
- Initiate Defragmentation
- If the analysis indicates a fragmented drive, click "Optimize" or "Defragment" to start the process. The tool will begin rearranging the files, making them more contiguous for improved performance.
- If the analysis indicates a fragmented drive, click "Optimize" or "Defragment" to start the process. The tool will begin rearranging the files, making them more contiguous for improved performance.
- Wait for Completion
- The time required for defragmentation depends on the size of your drive, the level of fragmentation, and the speed of your computer. It's advisable to let the process complete without interruptions.
- The time required for defragmentation depends on the size of your drive, the level of fragmentation, and the speed of your computer. It's advisable to let the process complete without interruptions.
- Check Results
- Once the process is complete, the tool will display the results, showing how much fragmentation was reduced.
- Once the process is complete, the tool will display the results, showing how much fragmentation was reduced.
- Repeat as Necessary
- Make it a habit to periodically defragment your hard drive to maintain optimal system performance.
9. Upgrade Your Storage Drive to SSD
If feasible, consider replacing your traditional hard drive with a solid state drive (SSD). SSDs offer faster data access and transfer speeds, significantly improving your computer's overall performance. The boost in speed and responsiveness is well worth the investment.
10. Regular Maintenance and Updates
Make it a habit to perform regular maintenance tasks, such as updating software, running disk checks, and maintaining a clean desktop. Keeping your system organized and up to date will contribute to a faster and more efficient computer. Additionally, regularly updating your applications ensures they are optimized for speed and security.
11. Manage Visual Effects
Windows operating systems provide various visual effects for a better user experience. However, these effects can consume a significant portion of system resources. Adjust the visual effects settings to a more basic mode to speed up your computer, especially if it's older or has lower hardware specifications.
12. Regularly Restart Your Computer
Restarting your computer can help clear the system memory (RAM) and close unnecessary background processes, providing a performance boost. Make it a habit to restart your computer at least once a week to keep it running smoothly.
13. Check for Resource-Hungry Applications
Use the Task Manager to identify applications that are consuming a lot of system resources, such as CPU, memory, or disk usage. If possible, close or uninstall these applications to free up resources and improve your computer's speed.
14. Seek Professional Assistance
If all else fails and your computer is still sluggish, consider seeking help from a professional. A skilled technician can diagnose the issue, recommend appropriate solutions and ensure your computer is running optimally.
CDW offers managed IT services to keep your hardware up and running. We specialize in offering IT assistance from startups and small businesses to enterprise customers. Contact us today to get started.