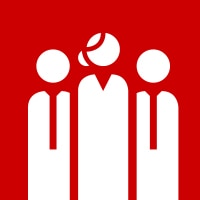January 04, 2023
How to Check Hard Drive (HDD) Health
Here's a complete hard drive health guide walking you through how to check hard drive health and troubleshoot your HDD.
Checking and maintaining hard drive health is key to getting the most out of your PC and preventing catastrophic data loss situations. In this guide, we'll discuss how to check hard drive health and troubleshoot common issues.
Time for a new HDD or SDD? Find the right data storage solutions for you at CDW.
Understanding the Basics
Before diving into how to troubleshoot your HDD, it's essential to understand what hard drive health is. Most hard drives store information on a magnetic disc that spins, and data is read off the disc as it rotates. This means that physically, there are points of failure that can cause malfunctions in use.
Physical hard drive health is the easiest and quickest way to see if your device is damaged. More detailed checks can be performed in your operating system (Windows, or macOS). Testing your hard drive like this might reveal some problems, but not all hope is lost. In this guide, we will go over the proper troubleshooting steps to take when there is something wrong with your device.
A Note About Drive Types
Storage drives come in several different types and sizes. Solid-state drives or SSDs are becoming more common, but the process for performing a hard drive health check is the same. The size of the drive is important to know for storing data, but less relevant when discussing overall hard drive health. Even the newest technology, m.2, or NVME drives still use the same diagnostic and troubleshooting tools. No matter the type of drive you’re using, this guide will show you how to check hard drive health and troubleshoot any problems that come your way.
How to Check Hard Drive Health
First, the easiest and fastest way to check hard drive health would be to inspect it physically. Safely open your PC case and:
- Check connections. Make sure that the cables are correctly connected and secure.
- Clear dust and debris. If there is an excess amount of dust in your case, the best course of action is to get a can of compressed air and safely blow the dust out of the case and hard drive. Be careful not to blast the dust into other areas of your computer, and hold all fans as you dust them, so they do not rotate too fast and damage themselves.
- Inspect for physical damage. Look for possible exterior damage and listen for sounds like grinding that could indicate serious issues. If you do hear something troublesome like grinding or an over rotating fan, turn off the computer immediately to avoid further damage or data loss.
How to Test HDD in Operating Systems
This step varies depending on the computer you own, but no matter the operating system you're using, it will include built-in tools to test your HDD. Both Windows and Mac offer easy to use built-in tools that can be used to check the health of your hard drive. While the built-in tools may be different, there is a standard monitoring system in all hard drives.
S.M.A.R.T. is a monitoring system built into most drives. Found on both Windows and Mac, S.M.A.R.T. is commonly used when discussing hard drive health.
S.M.A.R.T.
Self-Monitoring, Analysis, and Report Technology (S.M.A.R.T.) is the quickest way uncover issues with your HDD. When S.M.A.R.T. data indicates possible drive failure, software on the PC will alert users to help prevent data loss. You can also manually check S.M.A.R.T. status in Windows and macOS whenever you want.
Windows S.M.A.R.T. Check
To check S.M.A.R.T. status in Windows, you will first need to launch the Command Prompt. To do so, click the "Type here to search" in the bottom left of the taskbar. Once there, type "cmd" and hit enter. This will launch a black window with white text known as "Command Prompt." Once this is open, type the following command and hit enter:
"wmic diskdrive get model, status"
This command will return with one of two statuses for each hard drive you have installed on your machine. "OK" means that the drive is functioning correctly, and you don't need to worry about near- future data loss. "Pred Fail" means that the drive's failure is imminent, and you should follow proper procedures immediately to avoid data loss.
Windows Chkdsk
A more advanced command you can use to perform a hard drive health check in Windows is "chkdsk." Similar to the command above, you must first open Command Prompt, but this time you will need to do so as an administrator. Type "cmd" into the search bar as before—but this time don't hit enter, instead right-click on "Command Prompt" and select "Run as Administrator."
Once the new Command Prompt window opens, you can then type "chkdsk" and hit enter. Much more information will be displayed than with the S.M.A.R.T. command, so don’t be alarmed. This command checks in three stages: examining file system structure, examining file name linkage, and examining security descriptors. Each stage will output a small amount of data you can look into if you have further issues. At the end, there will be a summary of the checks' results.
If everything is in working order, you should see: "Windows has scanned the file system and found no problems. No further action is required." followed by some statistics of what the check tested.
Check and Resolve Issues with “Chkdsk /f”
By running the chkdsk command with some parameters after it, users can scan and repair damaged drives. Typing "/f" after the chkdsk command (i.e. “chkdsk /f”), will tell the function to attempt to fix any errors that it finds on the disk. Note that this may take much longer than the regular chkdsk command.
When using chkdsk /f, you may see one or more error messages like "10 lost allocation units found in 3 chains. Convert lost chains to files?" To resolve, you can just press "Y" and hit enter to signify yes. The command will then finish running and fix your hard drive.
Check Hard Drive on macOS
Using a built-in app called Disk Utility, Mac users can identify errors occurring in their hard drive, check S.M.A.R.T. data, and repair their HDD accordingly. TO get started, launch Disk Utility from the Applications/Utilities folder on your Mac by default. Inside Disk Utility, you will see an overview of all your local hard drives.
Displayed in the overview will be various information about your device, including its S.M.A.R.T. status:
- Verified. On macOS, a S.M.A.R.T. status of "Verified" means everything is working accordingly.
- Failing. A status of "Failing" means that the drive needs to be replaced immediately and is at risk of failing.
With the Disk Utility app open, select the HDD you wish to check, then click the "First aid" tab. This will run a test that looks similar to the chkdsk utility in Windows. Your Mac will then run a series of checks on the hard drive and output errors and necessary repairs in a text box in the center of the app.
Repairing a hard drive on macOS is as easy as checking it. All you will need to do next is click the "Repair Disk" button. If there are no issues, you will see a message that says, "Operation Successful" or "Disk verified."
Proactive Steps to Prevent Data Loss
Sometimes, hard drives can fail without warning, or just before you do a health check. That's why it's vital to have redundant data backup procedures in place. One of the easiest and most reliable ways to back up data and prevent significant data loss is by using an external hard drive. Backing up your data regularly to an external hard drive will ensure that even if a device fails unexpectedly, you have a backup ready to go. The one drawback to using external drives as backups is that they are only useful when backed up often. You can have the best external drive in the world, but if it never performs backups, it will be useless.
Cloud storage solutions are another great option for backing up data. With cloud-based solutions, data is typically backed up on an automated schedule to ensure recovery data is kept recent. Your data is stored securely in the cloud, and there’s no need to buy more physical hardware to keep up with growing storage needs.
Hard Drive Health Summary
Hard drive health checks are crucial to get the most out of your computer and prevent data loss. Tests can be done from within the operating system and by physically inspecting drives. Checking the health of your hard drive regularly is the best way to avoid device failure. Results from these tests will give vital information that can be used to repair or let you know when it’s time to replace hard drives. Just keep in mind that while you may be able to repair your hard drive and recover some data, nothing is guaranteed. That's why it’s important to have backup procedures in place to prevent data loss when failures occur.