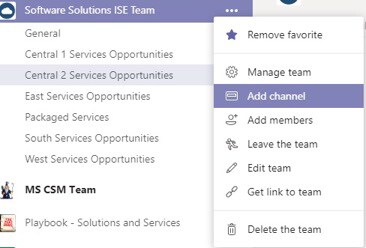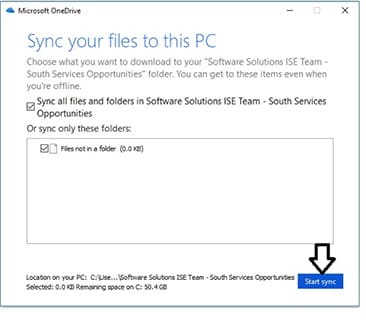August 24, 2018
Try This Microsoft Teams Synchronization Hack
This easy process will get your work teams collaborating on a whole new level.

This becomes a challenge if a teammate goes away on a vacation and someone needs information found within that file storage location. Our go-to storage has become OneDrive for Business and it’s good for sharing with specific individuals and backing up data. What I’m going to explain here is how to synchronize a Teams channel so that the information can be accessed by multiple individuals and file permissions can be changed even when the person who authored the document is away from the network.
Synchronizing for Greater Collaboration
When we started with Teams, we had difficulty sharing files within the client because it handled files in an unorganized manner. There is no method for creating folders, the search feature is limited and governance becomes an issue as a dump of unrelated data clutters a search for the right file at the right time. With the synchronization process I am about to share with you, you can synchronize the files section of a Teams channel and have files show up in File Explorer. This allows you to create folders; copy and paste multiple files at once; and open, edit and save files to the Teams channel from within Excel, Word, PowerPoint and other Office applications. Let’s get started on the synchronization process.
Step 1: Add the Channel within Teams
Name it what you want and then go to the files section within the channel.
Step 2: Open in SharePoint
Within SharePoint you need to press the Sync button. If a permissions pop-up shows up, press “Allow.”
Step 3: Allow Sync
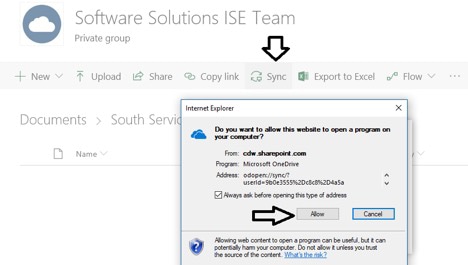
Step 4: Start Sync
After you allow the sync, another pop-up will occur. You need to press “Start Sync.”
True Collaboration Made Easy
You will need to perform this procedure with each channel. Once each process finishes, you will then have access to your Teams channel files and folders within the File Explorer application. What was once a multistage process of sharing with your team is made simple. My own team now has an easier time accessing each individual’s contributions and covering an out-of-office coworker has become less of a headache.
This synchronization process can also be used in situations where each member of the team has a distinct responsibility within the project but needs to be able to share comprehensively with the rest of the team. In the end, Teams is all about collaboration. Using synchronization of files lets us collaborate without needing to use a new method of accessing, editing and saving work.
Learn more about CDW’s Digital Workspace services and solutions.