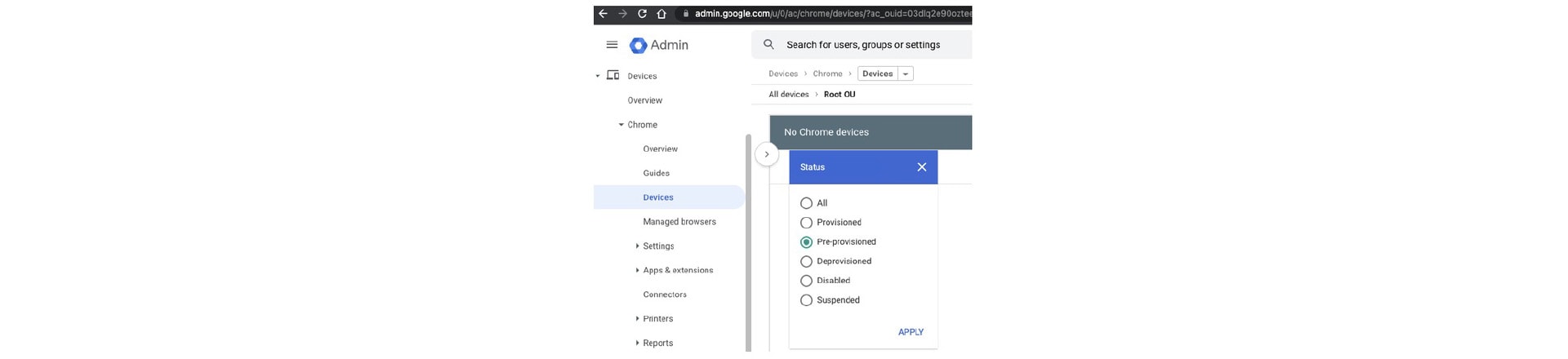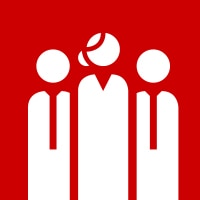February 08, 2023
Back to School with Chromebooks: Device Deployment Methods
It is important to establish an efficient strategy that will save valuable time and resources. Here are the top 3 device deployment methods from our Google IT Specialists to you.
Whether in computer labs, on classroom carts, or issued under a 1:1 model, putting devices in the hands of teachers and students fosters a more engaged learning environment, supports communication, improves collaboration, and expands access to information. However, no matter the size of the fleet, device deployment can be a tedious challenge of domain enrollment, hardware configuration, and delivery.
As you prepare for the beginning of the academic year, it is important to establish an efficient strategy that will save valuable time and resources. Here are the top 3 device deployment methods from our Google IT Specialists to you:
Method 1: Manual Enrollment
Your technical staff will open each Chromebook and use a service account to enroll.
Step-by-Step
- Open Chrome device
- Select Wi-Fi
- Ctrl+Alt+E or click More Options > Choose Enterprise Enrollment
- Login with an account on your domain that has rights to enroll a new device
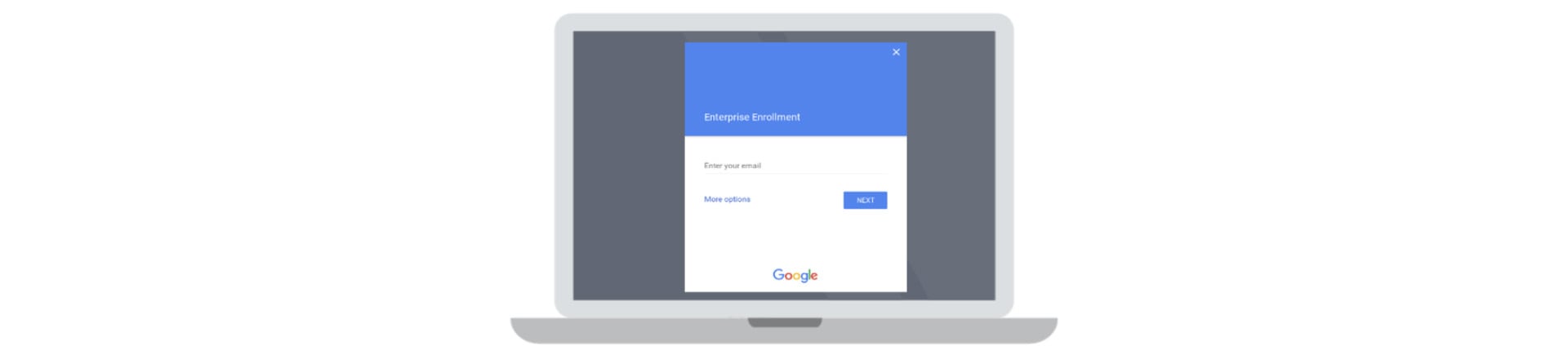
Tips to Improve and Secure This Process
Set up a service account or accounts for enrollment:
- Make sure your service accounts have the “Allow users in this organization to enroll new or re-enroll existing devices” Enrollment Permission (Found under Devices > Chrome > User & browser settings in the Admin Console) This is not a setting you want for most users, only those who should be enrolling your school devices.
- Allow the enrollment service accounts to enter an Asset identifier during enrollment. This can give you another way to search for Chromebooks in your Admin console and allow for integration with your inventory systems.
- You can place an enrollment service account in each OU where you will be placing devices. If you do this and set Device enrollment to “Place Chrome device in user organization” your newly enrolled Chromebook will move directly to the desired OU.
- Service accounts for enrolling devices can be secured by turning off all core services not needed for your enrollment process.
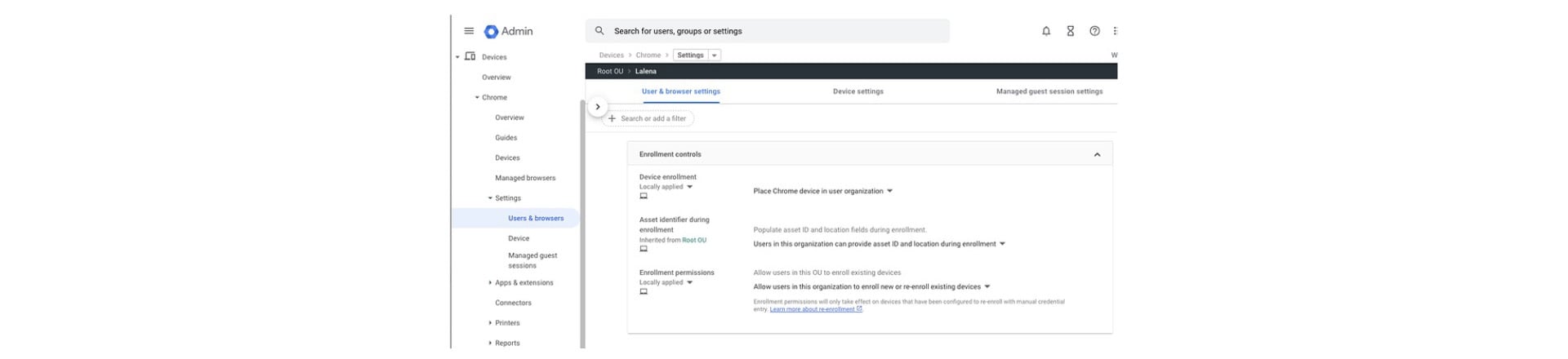
Use barcode scanners to speed things up:
- Barcode scanners turn scanned barcode values into typed text on the screen.
- Create your barcodes using one of the barcode fonts in Google sheets.
- Print this sheet out for your staff to use while enrolling devices so they can simply scan the username, password, Wi-Fi credentials, asset tags, etc. during the enrollment process.
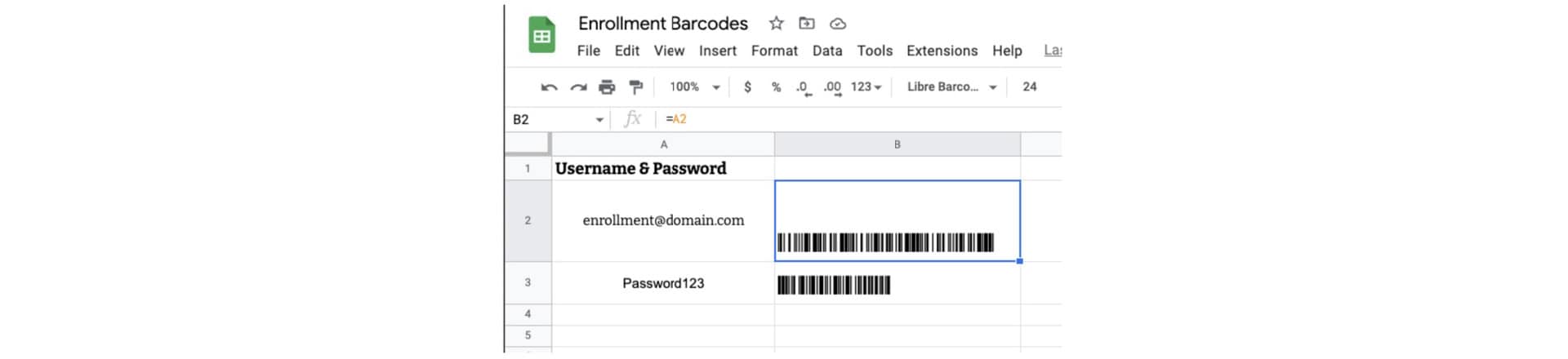
Use Centipede:
- Purchase a compatible Arduino microcontroller
- Program with supplied code
Method 2: Go-Box
Your technical staff will plug 16 Chromebooks into a Go-Box while a script mimics the keystrokes of the manual enrollment process for each device all at once.
Method 3: White-Glove or Zero-Touch
Your IT department uses a third-party Vendor to pre-enroll or enroll devices for you.
Step-by-Step
1. Talk to the vendor you are purchasing Chromebooks from to find out pricing on these options
2. For White-Glove, you’ll need to provide enrollment service accounts as described in the manual enrollment section
3. For Zero-Touch Enrollment, you provide your domain name and a pre-provisioning token to the vendor:
- Pre-provision token is linked to the OU where you want the devices to move to during enrollment
- The vendor will submit your pre-enrollment information to Google when your Chromebook purchase is processed
- Devices will auto-enroll as soon as they are connected to Wi-Fi
- Devices will show up in your Admin console as pre-provisioned