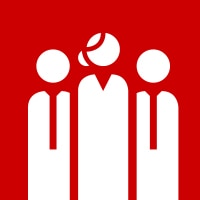October 07, 2020
Microsoft 365 Unlocked - 4 Effective Workplace Tools (Not Named Teams)
Looking beyond Teams, Microsoft 365 offers several lesser-known but very helpful applications.

It’s hard to talk about Microsoft 365 and not mention the elephant in the room: Microsoft Teams. As remote work and the “new normal” continue to drive business decisions and the way we work, Microsoft Teams continues to be at the center of these collaboration conversations.
Learn how to gain value from CDW’s partnership with Microsoft.
With all the attention on Teams, it’s easy to forget about the rest of Microsoft’s massive suite of tools that also contribute to making work life — and in some cases personal life — a little bit easier. To help you start, I’ve put together a list of four of the most effective Microsoft 365 tools I use on a daily or weekly basis that help me keep a handle on my day. There are many tools in the product suite that can help here, and even some new ones (Microsoft Lists).
Microsoft To-Do
So much of what we do on a day-to-day basis revolves around a prioritized list of tasks. How we manage those tasks, organize them and ultimately execute them is usually the difference between an efficient day and a disorganized disaster. The primary way I organize my tasks is through a simple application called Microsoft To-Do.
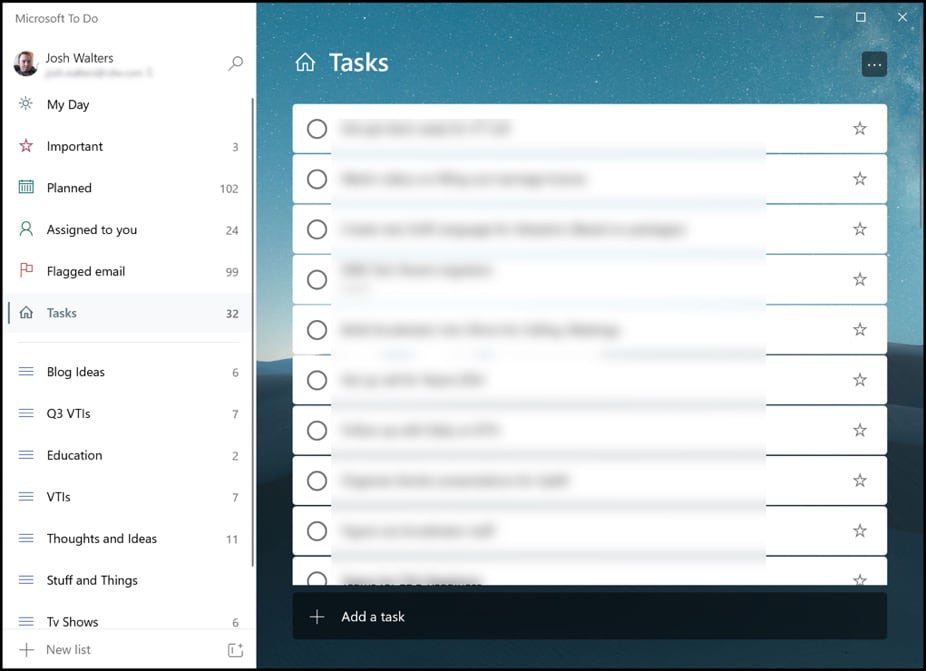 Microsoft To-Do List
Microsoft To-Do List To-Do includes pre-defined task lists that centralize different tasks from several Microsoft 365 applications, including Exchange and Microsoft Planner. The emphasis for this tool is to help me focus primarily on what matters to me. Emails that I have flagged as important or Planner tasks that have been assigned to me from disparate projects all show up in these pre-defined tabs to make them very easy to find and manage.
I also have a running list of tasks that are all found under the “Tasks” tab. These tasks are often less-critical tasks, but when I find a few extra minutes in my day I pop this tab open and try to knock something off my list. There is no better feeling than when the “Task Complete” sound plays and the “strikethrough” animation crosses tasks of my list.
In addition to the pre-built task lists, custom task lists can be created to better organize tasks into groups. I use these custom task lists to organize my priorities for active work projects, tracking progress for personal tasks like ongoing education, or even personal goals like attacking that list of TV shows I rarely have time for but I am always sure I will get around to. The simplicity of Microsoft To-Do and the ability to access the application via the To-Do mobile app in iOS and Android make it the ideal personal task management platform when I am at home, at my desk or on the go.
Microsoft Planner
Microsoft Planner is another tool with a similar purpose: a heavy focus on task management. However, Planner focuses more on true collaboration by tracking and grouping tasks with a project-based approach. Planner allows you to create multiple task categories called “buckets” and then assign those tasks to other participants based on membership in an Office 365 group. This works especially well in situations where you need a way to track and assign tasks to others, provide alerts when assigned due dates are nearing and reference completed tasks for reporting. Project managers at CDW love this tool – I am constantly recommending this to my project management peers.
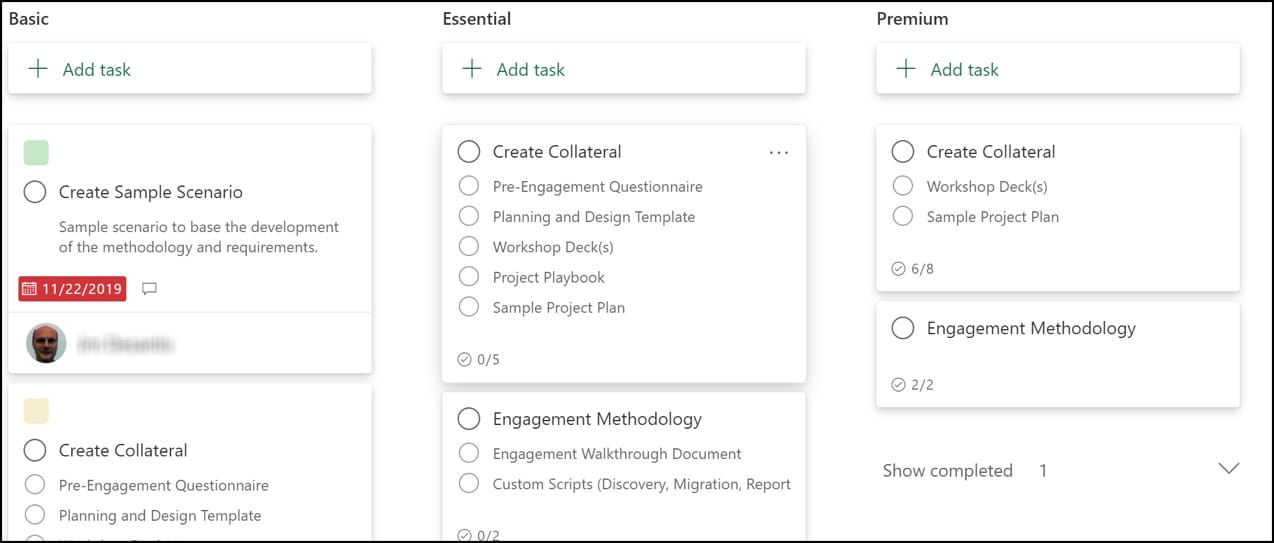 Microsoft Planner Dashboard
Microsoft Planner Dashboard Planner has been especially helpful as I work to develop services for our Microsoft Collaboration team. Each project or initiative I am working on uses a team in Microsoft Teams for collaboration, and therefore, we already have an Office 365 group ready to go. I use Planner to create buckets of tasks that need to be completed, assign them to my team members and then we track and discuss them using Planner during our status calls.
When I assign tasks to my team, they are then notified when tasks are due — and the tasks also show up in Microsoft To-Do for each of them to manage more efficiently. Multiple task management tools working together as a cohesive and time-saving package is one of the advantages of these platforms.
Power Automate
Power Automate, formerly known as Flow, is another tool to help automate different tasks. Part of the Power Platform suite of products (which includes tools like Power BI and Power Apps), Power Automate differentiates itself by integrating many of the Office 365 platform capabilities through a process called a workflow.
Workflows have been a big part of the SharePoint productivity stack for some time, but Power Automate makes these easy for automation beginners through pre-defined templates that can be easily tweaked to meet the needs of the creator. If you can outline the process, there is a good chance Power Automate can simplify it.
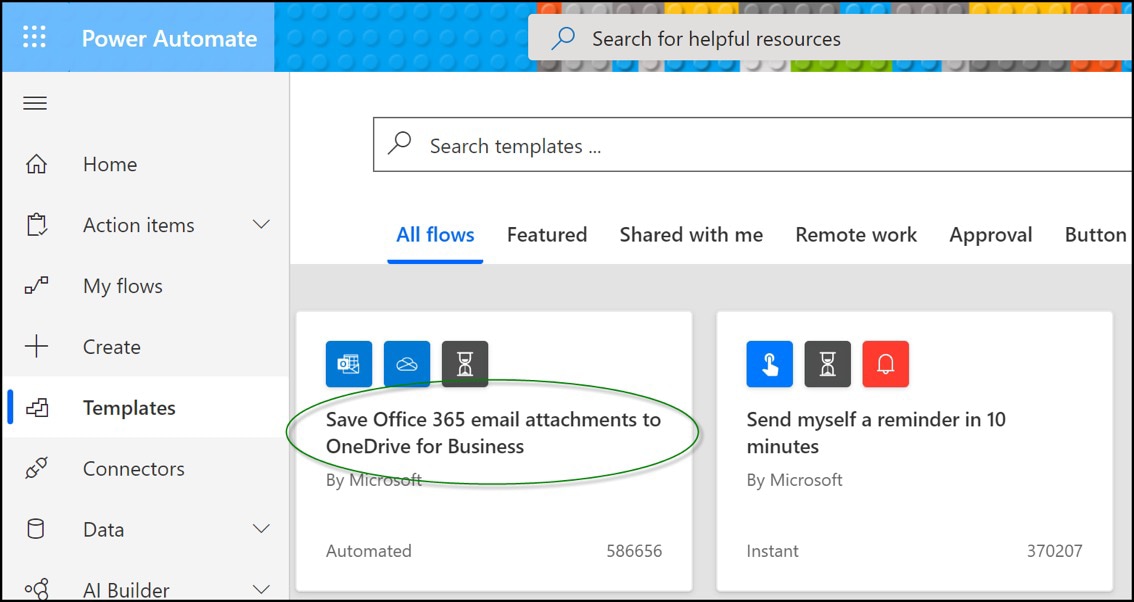 Power Automate Workflows
Power Automate Workflows While I try to keep most of my document sharing within SharePoint, Microsoft Teams or OneDrive, I still receive a ton of valuable emails from outside organizations and partners in the form of email attachments. This led me to one of the first Power Automate templates I started using – “Save Office 365 email attachments to OneDrive.”
It can be difficult to go back and find that email attachment or file someone sent several months back, so I climbed aboard the Power Automate bandwagon and enabled a pre-defined template that automates this process. As you can see in the above example, this workflow uses an automated process to save any email attachment I receive via Outlook to a OneDrive folder, which can be easily sorted and searched outside of my email client. It took five minutes to enable, and it continues to save me time and effort every day.
MyAnalytics
Last but not least: MyAnalytics. This is a fantastic tool that you have probably seen, but may not be taking advantage of. If MyAnalytics is enabled in your Office 365 tenant, you may have seen a weekly email that looks something like the below. MyAnalytics provides a way for users to manage and review their daily or weekly activity and productivity levels, and also offers suggestions for how to improve and make your days more effective.
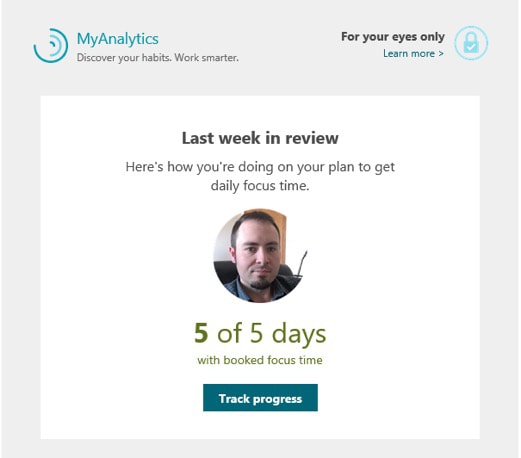 MyAnalytics Review
MyAnalytics Review In my role at CDW, I spend a lot of time collaborating with my peers in meetings, and some weeks that takes up way more time than it probably should, leaving me without enough time for action. As you can see from my four-week trend, I averaged approximately 81 percent of my standard working hours (8 a.m. to 5 p.m.) with some kind of meeting scheduled on my calendar over this period.
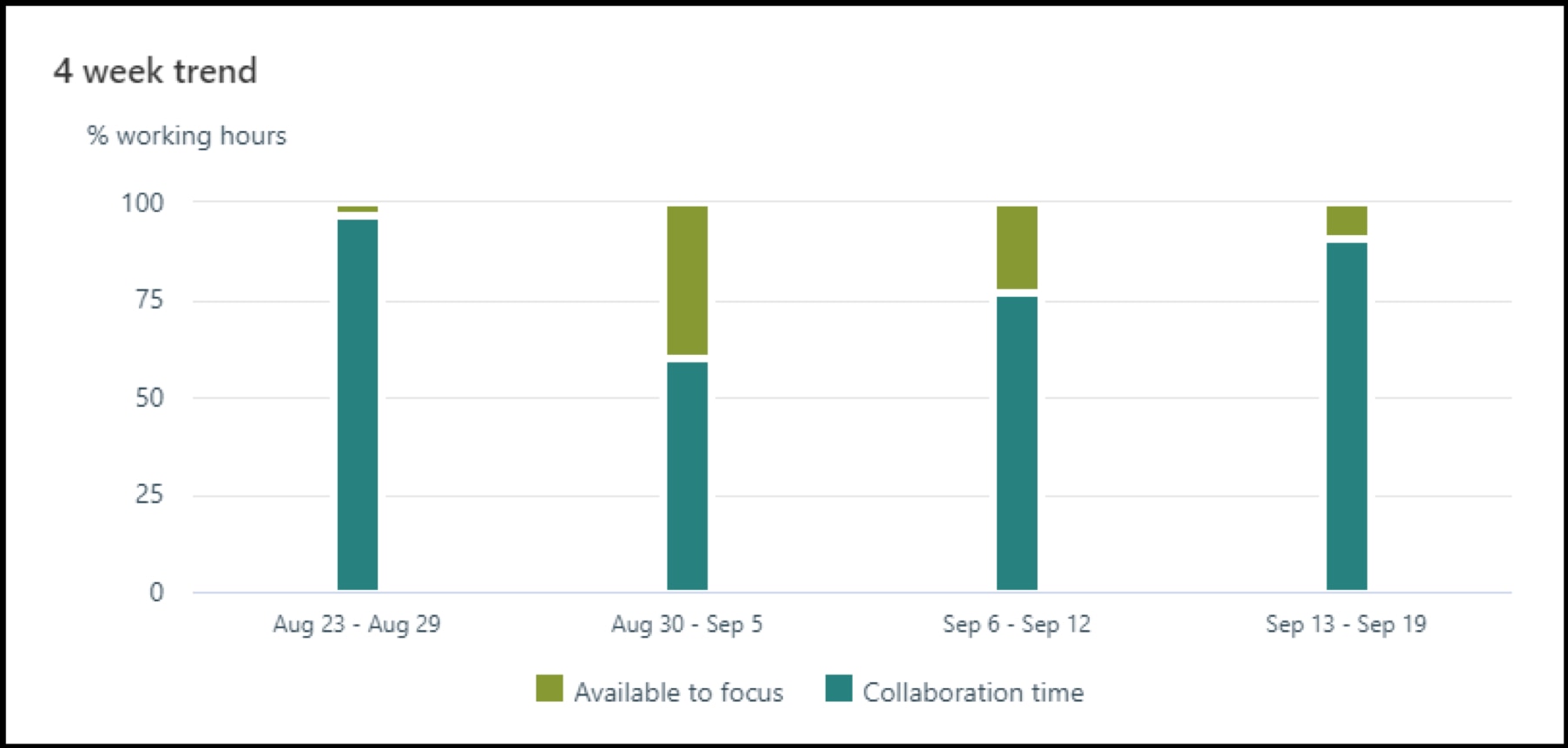 MyAnalytics Four-Week Trend
MyAnalytics Four-Week Trend One of the ways that MyAnalytics helps me solve for this is through an automated time-booking process called “focus time.” The standard recommendation to get the most out of your day is to have at least two hours dedicated to focusing on tasks.
MyAnalytics can automatically schedule this for you two weeks at a time by reviewing your calendar and scheduling blocks of time to meet this requirement. These blocks then show on your calendar as “focus time” and change your presence in Microsoft Teams to “focusing” – which functions very similarly to “do not disturb.” This tool offers yet another way to keep you focused and productive while tackling all of those tasks that have been added in To-Do and Planner.
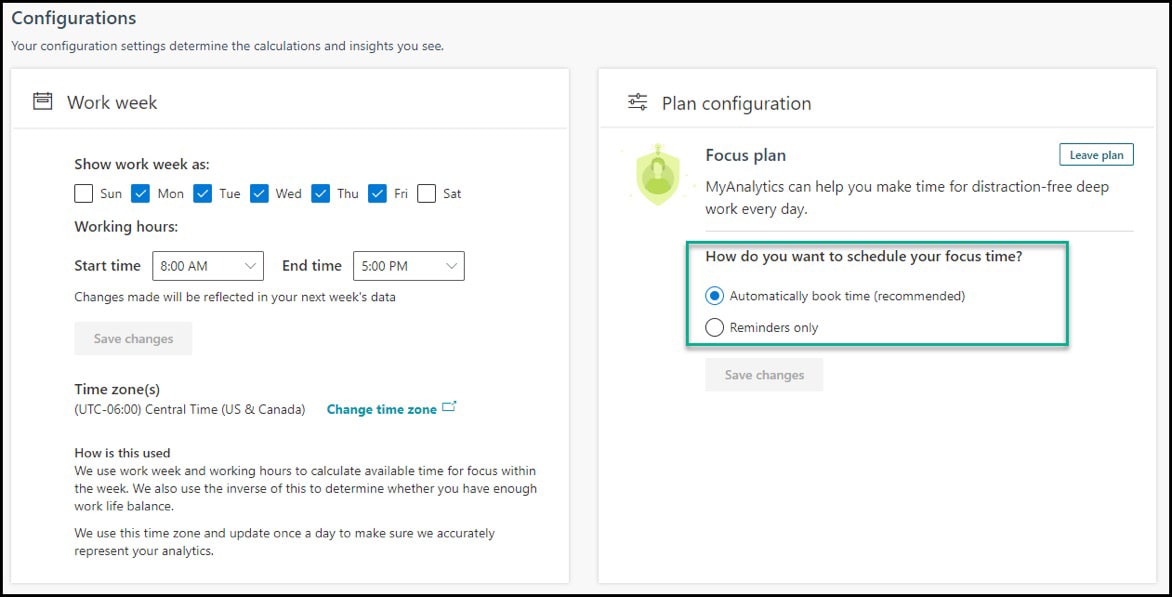 Setting Focus Time in MyAnalytics
Setting Focus Time in MyAnalytics The capabilities, platforms and products that Microsoft provides as part of its Microsoft 365 suite are growing exponentially. As the product capabilities continue to evolve, so does the way we work and function.
The tools mentioned here are intended to make life a little bit easier and a little more organized, and I think all of us could use that in today’s world. CDW is here to help you and your organization evolve with all of these changes.